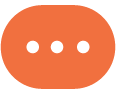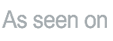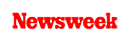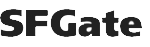+1 845 259 2974 (11 a.m to 7 p.m CST)
This is How You Can Enable Parental Control on iPhone
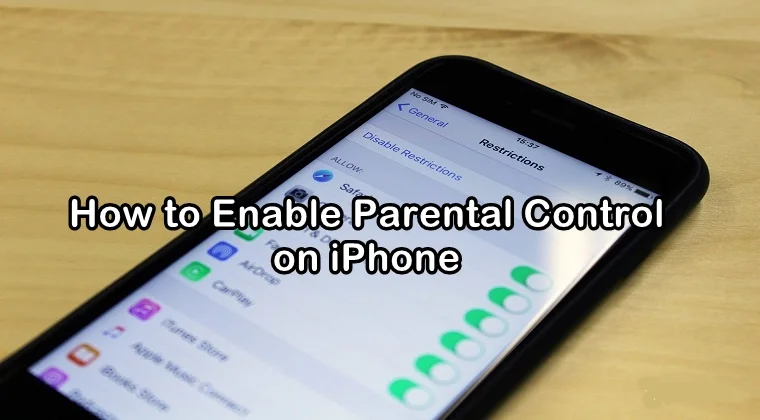
Every kid possesses an Apple device these days – be it an iPhone, iPad, or iPod Touch. Even if they do not own their own device, there is a good chance that they will borrow yours every chance they are going to get.
If at any point, you feel that your child is spending too much time on their iPhone device, then you need to set up parental control on it. In this article, we will discuss how to enable parental control on iPhone.
The technology has progressed in recent years so much so that our mobile phones are now equipped with incredible and powerful features. Be it Android or iOS devices, they have full-fledged web browsing, WIFI connection, incredible cameras, video and music players, and apps for almost anything you can possibly imagine.
Kids are becomingly increasingly dependent on their iPhone devices. Instead of playing outdoor with their friends or going out for a trip, they are found spending time in front of their cell phone screens. When kids get unlimited access to the internet, they are exposed to several online threats lurking on the web.
Exposure to online threats like pornography, sexting, and pedophilia can lead them to become emotionally and physically disturbed. If you do not want your child to visit inappropriate sites, watch adult movies, purchase apps and merchandise in the App Store from your credit card, you need to enable parental controls before handing your iPhone device.
Fortunately, Apple had the sense to include some parental control options in their devices. Let us take a look at how to enable parental controls on the Apple devices. The process for setting up parental controls is different for iOS 12, so we have given instructions for iOS 12 and iOS 11 and earlier versions.
How to Enable Parental Control on iPhone (iOS 12)
Let’s start with the process of setting up parental control on iPhone in iOS 12 version. In iOS 12, you can restrict access by using the new Screen Time feature and make all your decisions regarding putting up restrictions on your child’s device from inside the Screen Time feature.
Here’s how you can enable parental control on iPhone devices running iOS 12 version:
Step 1: On your iPhone’s home screen, tap the Settings icon (the gear-like one).
Step 2: Choose the Screen Time option.
Step 3: At the bottom of the screen, tap Turn On Screen if it is not already turned on.
Step 4: Now, you need to select Content & Privacy Restrictions.
Step 5: In the next step, you need to enter a four-digit passcode.
Step 6: Now, you will be required to re-enter the same four-digit passcode.
Now, you will be required to choose all the types of content you want to block for your child, including in-app purchases, inappropriate sites, explicit language, location sharing, and many more options from inside the Screen Time screen.
It is pretty much convenient to have all the options available at one location. The wide range of options makes it possible to change the restrictions on your child’s iPhone. We advise not to leave Screen Time screen unless you have taken a look at all the possible restrictions you can enable on your child’s iPhone. You may never know when you come across restrictions you didn’t realize you wanted for your child.
How to Enable Parental Control on iPhone (iOS 11 or earlier)
Let’s find out how to set up parental controls on iPhone running iOS 11 or earlier versions.
Step 1: On your iPhone’s home screen, tap the Settings icon.
Step 2: In the next step, you need to select General
Step 3: Now, select Restrictions.
Step 4: In the next step, you will select Enable Restrictions.
Step 5: In this step, you will be asked to enter a four-digit passcode that you can remember it by heart and keep from your child.
Step 6: You need to re-enter the four-digit passcode again in the following step. Enter a four-digit passcode that you can remember and keep from your kids.
Disable Safari and Other Apps
There’s another parental control iPhone that you can consider. Below the Allow section of the Restrictions page (for devices running iOS 11 and earlier), you can choose whether you want your child to be able to access certain apps such as Safari web browser, FaceTime, YouTube, or many other built-in apps offered by Apple. If you do not want your child to gain access to any of these apps, you can turn Off the switches next to them.
The location-reporting feature can also be disabled to prevent your child from publishing their location information on social media apps such as Facebook.
Enable Content Limits
You can also set content limits on the type of content you want your child to have access to. You can set the allowed viewable movie ratings by ticking the highest rating level you want your child to see. Rating levels such as G, PG, PG-13, R, or NC-17 are available and you need to check one of these options. Similarly, levels for TV content (TV-Y, TV-PG, and TV-14) can also be set and the same applies to apps and music.
If you want to change the allowed content levels on your child’s iPhone running with iOS 11 and earlier version, you need to select Music & Podcasts, open Movies, and head to TV Shows (or apps) in the Allowed Content section. Here you need to select the levels you want to allow your child to have access to.
Disable Installing Apps
You can also turn off your child’s ability to install apps to your or their iPhone by putting the Installing Apps feature to the Off position in the Restrictions screen (in devices running iOS 11 and earlier). This doesn’t mean you won’t be able to install any apps to your iPhone. You can install apps but you need to enter the passcode every time you do so.
Disable In-App Purchases
Several apps that allow in-app purchases where virtual goods can be bought will real-world money. You may not realize when your child starts using your credit card to buy gold coins for the game he is playing on their iPhone. In fact, you will only find out after seeing your credit card bill.
To prevent your child from making in-app purchases, you need to disable in-app purchasing in the Restrictions screen (in devices running iOS 11 and earlier). Here, you need to tap the slider present next to In-App Purchases to set it to the Off position.
Most children are tech-savvy these days and there is a good chance that they might find a way around these restrictions. You need to set a strong four-digit passcode so your children cannot guess it so easily.