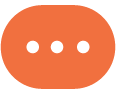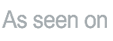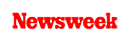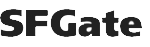+1 845 259 2974 (11 a.m to 7 p.m CST)
Here are Some Ways to Enable Parental Control iPhone for Your Kids
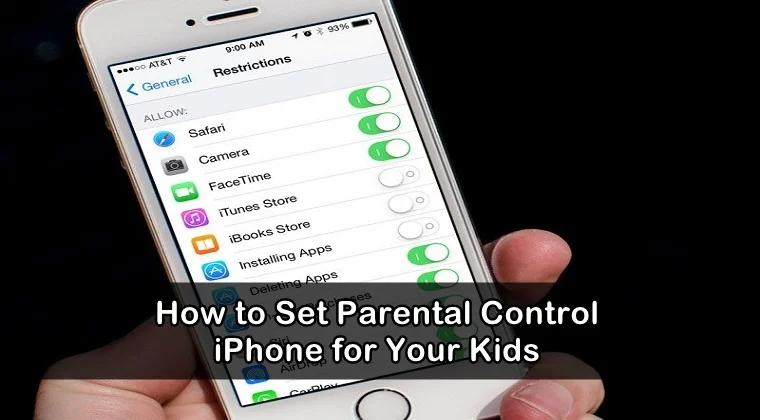
iPhones have brought a new wave of addiction for children these days. In fact, iPhones are considered a bit like cigarettes – yes, they are that addictive. One out of every five children own an iPhone nowadays. Parents have handed over iPhones to their kids so they can keep themselves updated with the world of internet.
Numerous benefits can be derived from the use of iPhones. Children can look up for information on their phones while they’re working on an assignment or homework. They can connect with their friends on social media and interact with them. They can have fun while playing games or streaming their favourite TV shows and movies online. They can use their phones however they want but in the presence of parental control iPhone.
However, excessive use of iPhones can also pose some serious threats for children. This is the reason why parents should enable parental controls on their children’s iPhones. In this post, we are going to talk about some ways to enable parental control iPhone for your children.
Ways to Enable Parental Control iPhone for Your Kids
Apple has been asked to address serious issues like “phone addiction” among children. Keeping that in mind, the popular tech company has vowed to launch new privacy controls by including Screen Time with the iOS 12 update.
Using this feature, you can set time limits for individual apps, restrict their access to adult content, set a downtime period when your children’s phones are locked and also set restrictions to protect your child’s privacy online.
Let us discuss some ways to enable parental control iPhone for your children to keep them safe on the internet. You can also learn how to set parental controls on Google but let’s first focus on iPhone privacy settings.
Establish Screen Time Limits
Before you set Screen Time limits on your child’s iPhone, you need to first add them to Family Sharing. By setting screen time limits, you can establish time limits for certain apps, prevent them from accessing adult and inappropriate content, enable downtime period when your child’s iPhone is locked and also enable restrictions to protect your child’s privacy on the internet.
To set screen time limits, you need to head to Settings and then open Screen Time. Here you can set rules for your child’s iPhone usage, from Downtime and App Limits to Content & Privacy Restrictions.
You will also receive a report every week explaining how many times your kid has picked up their iPhone every day and how many hours they have spent on each app. You can also monitor their daily or weekly iPhone usage from your own iPhone with the help of Screen Time in Settings.
After establishing Downtime and App limits, you can also set Content & Privacy Restrictions. Here you can do a lot so let us break into different sections. Let’s begin with Allowed Apps.
Toggle Off Certain Apps
Once you have toggled on Content & Privacy Restrictions in the Screen Time section, you will come across an Allowed Apps section that will allow you to disable certain apps you do not want your child to use.
For instance, if you do not want your child to access Safari, camera, or FaceTime, you can toggle them off. In the iTunes & App Store Purchases section, you can also prevent your kid from installing, deleting, as well as making in-app purchases.
Content Restrictions
Just below the Allowed Apps section on Content & Privacy Restrictions, you will find Content Restrictions. By enabling this, you can stop your child from purchasing R-rated movies and TV-MA rated TV shows.
You can also choose content ratings for podcasts, music, apps, and books. For websites, you can choose Limit Adult Content. If your kids are young then you can choose Specific Website Only and then make selections from the list and add your own.
Privacy Settings
The Privacy section allows you to prevent your child from disabling Location Services, Share My Location, and other settings. If you want to keep tabs on your child’s location, then you need to keep both location services enabled.
You can also check the Photos line there to see which apps are having access to your child’s photos. Apps like Facebook, Instagram, and Pinterest may not worry you but other unfamiliar apps having access to your child’s photos should not be tolerated.
Prevent Changes
In the next section, Allow Changes, you can stop your child from making changes to other items such as passcode and data plan. The last setting in the section – Do Not Disturb While Driving – should also be toggled on and not changed for any iPhone user who is eligible for driving.
Ask to Buy
When you are finished enabling the above-mentioned Screen Time limits on your child’s iPhone, it’s time for you to grab your iPhone once again and head to Settings. Here you need to tap on your name and then open Family Sharing.
In the Family Sharing section, you need to ensure Ask to Buy is toggled on next to your child’s name. for children aged 12 and below, this option is already enabled by default. When it’s enabled, you will receive a notification on your iPhone to approve or decline proposed App Store purchases.
Location Sharing
In the Family Sharing section, make sure Location Sharing in the Shared Features section is enabled. If this feature is turned on, it will let you know that you can use Find My Friends app to check where your child is. If your child does not pick up your call or misses your text message, you can check on them using this feature.
Enabling Screen Time limits on your child’s iPhone will prevent your child from accessing inappropriate content on the internet and also stop them from using unsuitable apps. To prevent your child from online threats and to make sure they stay safe on the internet, it is important to establish these restrictions on their iPhone.
You may not be able to stop your child from using their iPhone altogether, so it is better if you establish screen time limits on their device to ensure their online safety.