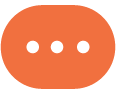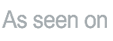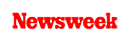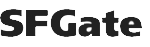+1 845 259 2974 (11 a.m to 7 p.m CST)
How to Enable Parental Control Chromebook for Your Children
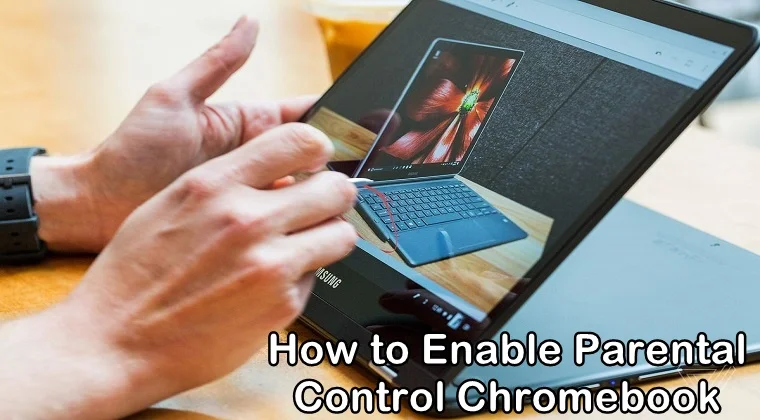
Did you know that you can also enable parental control on your child’s Chromebook? By setting up parental control features on your child’s device, you can protect them from online dangers and give them safe online experience.
In this post, we will tell you how to enable parental control Chromebook for your children and how to make sure your children stay safe on the internet.
The internet also has a dark side that can be extremely dangerous for children. Online threats like pornography, pedophilia, sexting, and cyberbullying have made children quite unsafe on social media platforms. Therefore, parents must monitor and control their online activity to keep them safe.
Last year in January, Google put an end to the Supervised Users program for Chrome by promising a new and improved method of parental control on the latest Chromebook devices. Google fulfilled its promise by quietly bringing back the method in April last year. The method utilized Google Family Link.
Chromebooks are extremely kid-friendly. Google has added Chrome OS support for Family Link, which is the company’s parental control service for Android devices.
Now that Google has made good on its promise, let us understand the new way to enable parental controls for your child’s Chromebook. Here’s how you can enable parental controls for your child’s Chromebook device.
What are the Device Requirements?
To make use of Google Family Link, the company’s parental control service, you will need an Android device running Android 4.4 KitKat or above version. You can also use an Apple device running iOS 9 or above version.
In case your child’s Chromebook device is not updated, make sure you get it updated before setting up parental controls on it.
How to Set Up Parental Control Chromebook?
Here’s the step-by-step to enable parental controls on your child’s Chromebook:
Step 1: First of all, download and use the Google Family Link app on your cell phone to create an account for your child. You can go through a detailed guide about Google Family Link to learn how to create an account and enable parental controls for your child’s Android cell phone or tablet.
Step 2: In case your child is using a new Chromebook, you need to go through the setup process and login with your own (parent) account. This step is important because the first account used to log in becomes the Owner account and has access to special privileges. If you have already set up Chromebook, then you can skip this step.
Step 3: Now, you need to add your child’s account to their Chromebook device.
We recommend you to disable the guest mode and control who can log in to your child’s Chromebook. If the guest mode or the ability to add new users to Chromebook is enabled, your child may be able to bypass the restrictions imposed by the Family Link service.
Step 4: To disable the guest mode, you need to log in to your child’s Chromebook device with the Owner account which is basically the parent account.
Step 5: Once you have signed in, you will click on the account photo and head to the Settings.
Step 6: Now, in the People section, you need to click on Manage Other People. Here you need to turn on “Restrict sign-in to the following users.” You will come across a list of accounts added to the Chromebook and be able to add or remove them according to your choice.
Step 7: In the next step, you need to turn off Enable Guest browsing to disable the guest mode.
Features of Google Family Link available with Chromebooks
Here are some of the features of Google Family Link that are available with Chromebook devices:
- You can restrict or block access to certain apps from the Google Play Store and the Chrome Web Store
- You can turn off the Incognito Mode
- Parents can manage and control the websites their children can visit on the Chrome web browser.
- Parents can restrict or limit their child’s ability to grant permissions to certain websites.
- With Google Family Link, the Chrome browser tries to block adult, sexually explicit, and violent sites by default to prevent them from being visible to children.
Current limitations with Chromebook Parental Controls
As much as Google Family Link is effective, it still misses out a few features from Chromebook parental controls compared to what is available with a child’s Android smartphone or tablet.
Some of the limitations with Chromebook parental controls are as follows: you cannot set up usage limits and bedtimes on your child’s Chromebook device. On the other hand, you cannot remotely lock the device.
All these features are available on Android smartphones and tablets but haven’t been added to the parental control features for Chromebook.
There is another limitation of Google Family Link which is not directly related to Chromebook parental controls. The limitation is that it can only be used to create accounts for children who are below 13 years of age. Once children get past this age, they can create and set up their regular Google accounts.
Many people also think there is another big limitation and that is Google Family Link cannot be used with Google accounts set up with G Suits. Parents would need a Gmail account to sign in and then use the Family Link to enable parental controls on any of their children’s devices.
If you feel you are not entirely happy or satisfied with parental control features offered by Google Family Link for the Chromebook device, then you can always opt for third-party services like SecureTeen. Secureteen is a parental control app that helps you manage and control what your child does on the internet. You can also enable parental control Google Chrome using this parental control app.
By using SecureTeen, you can bypass all the limitations that come with Chromebook parental control features and be able to restrict your child from visiting adult sites. You can also block and filter certain apps and sites on your kid’s cell phone to keep them safe from the inappropriate content online.