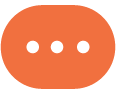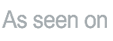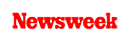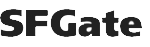+1 845 259 2974 (11 a.m to 7 p.m CST)
Five Ways to Set Up Parental Control Chrome on Your Child’s Computer
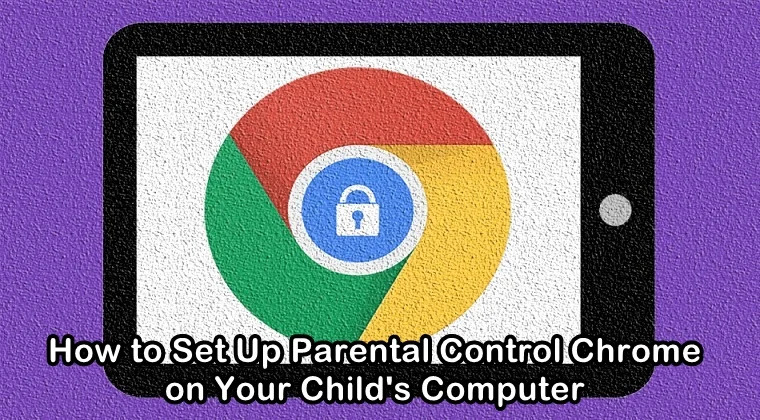
Access to the internet and digital devices has become extremely common. The use of the internet and social media has also become mainstream. Among users, there is a large percentage of children using the internet due to advancements in technology.
However, the internet is not entirely safe for our children. Porn and adult content is freely available on the internet and can be accessed by them at any point. Further to that, children tend to look for up such content because they become curious. Parental controls need to be enabled on their web browser to keep them away from the sexually explicit content.
In this article, we will teach you how to set up parental control chrome on your child’s personal computer. As a parent, it is your responsibility to keep tabs on your children’s online activity. you should be aware of what your children are doing on the internet and what sort of content they are watching online.
Then, you should be guiding your children about what sort of content is suitable for them to watch and what not. You should also tell them about the long-term consequences of watching porn and other inappropriate content on the internet. Tell them why porn exists and why they should stay away from it.
How to Set Up Parental Control Chrome on Your Child’s Computer
The good news is that we can enable parental controls in Google Chrome and prevent your children from visiting inappropriate sites. Here are some ways for setting up parental controls on Google Chrome on your child’s device:
Enable Google SafeSearch
Google Chrome offers advanced built-in features for safe browsing on the internet. One of them is Google SafeSearch. This feature helps you create a safer browsing experience to protect your children from inappropriate websites. The following steps will teach you how to enable SafeSearch on Google Chrome:
Step 1: Open Google Chrome browser on your child’s computer and head over to https://www.google.com/preferences
Step 2: Under the SafeSearch Filters section, you need to click on the “Turn on SafeSearch”.
When this feature is turned on, your children will not be able to see inappropriate and explicit images on their Google Search results. This feature is not 100% accurate but it helps your children avoid most violent and adult content.
Enable Safe Browsing
There is another built-in feature for safe browsing on Chrome. With the help of this feature, you can provide a safe online experience to your children. Here’s how you can enable this feature:
Step 1: Head to “chrome://settings”.
Step 2: Scroll down a bit and click on “Advanced” option.
Step 3: Under the “Privacy and security” section, enable “Safe Browsing.”
Keep in mind that safe browsing won’t be able to stop your children from opening sites on their own will. Thus, this feature may not give you an optimum result. If you want to learn how to set parental controls on Google in a better way, you can try below-explained methods to keep your children safer on the internet.
Create a Child Profile
Chrome’s settings can be tweaked to enable enhanced parental controls. The best way is to create a separate user account for your child on Chrome and sync it to your email account. This will help you be aware of your child’s online activity for guidance. Here is how you can create a child profile:
Step 1: On your Chrome browser, click on the three-dot button on the upper-right corner of the screen and go to the “Settings” option.
Step 2: Now you need to click on “Turn on sync…” and link your Gmail account with Chrome.
Step 3: Once you are done, click on the profile icon next to the address bar and select “Manage people” option.
Step 4: Here, you will click on “Add Person” and type a name for your child’s new account. You also have the option of adding an avatar image for their account. Click on “Add” to do the needful.
Step 5: A new window will open in front of you. Now, you need to head to “Settings” and enable sync as we have explained above. Once done, you need to link your Gmail account to your child’s profile.
By creating your child’s profile, you can monitor your child’s web browsing activity on any of your devices. You can check their history, locations, bookmarks, and other data by using your linked Gmail account. Creating your child’s profile and linking it to your Gmail account will work more effectively when your child has a separate device. Make sure your child does not disable the sync feature from the settings.
Install Chrome Extensions
Installing Chrome extensions is another method to set up parental controls on your child’s computer. Extensions provide several efficient features to help parents supervise their children’s online activity.
Numerous extensions can be found on Chrome Web Store. WebFilter Free and Web Nanny are two popular extensions you can install to set up parental controls for your children’s online safety.
Install Parental Control Software
Parental control apps like SecureTeen can also be used to enable parental controls on your child’s computer. By setting up this parental control app on your child’s device, you can control and manage what your child does on the internet.
This parental control helps you block, restrict, and filter the websites that deem unsuitable for your child. You can also set time limits on certain apps for your child’s safety. Moreover, this parental control helps you monitor your child’s online activity. You can even track their phone calls, text messages, social media accounts, real-time location, and online browsing history by using SecureTeen.
Parents should enable parental controls on Google Chrome to provide a safe online experience to their children. Chrome settings, extensions, and parental control software are great ways to achieve a certain level of management and control over your child’s online activities.
If you feel the built-in parental control features offered by Google Chrome aren’t enough, you can always opt for a parental control software like SecureTeen. All you need to do is create an account with SecureTeen, download the software and get it installed on your child’s computer. Now, you are all set to put an end to unsafe content online for your children.