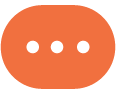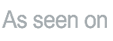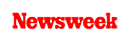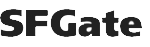+1 845 259 2974 (11 a.m to 7 p.m CST)
How to Porn Block on Your Computer? Everything You Need to Know
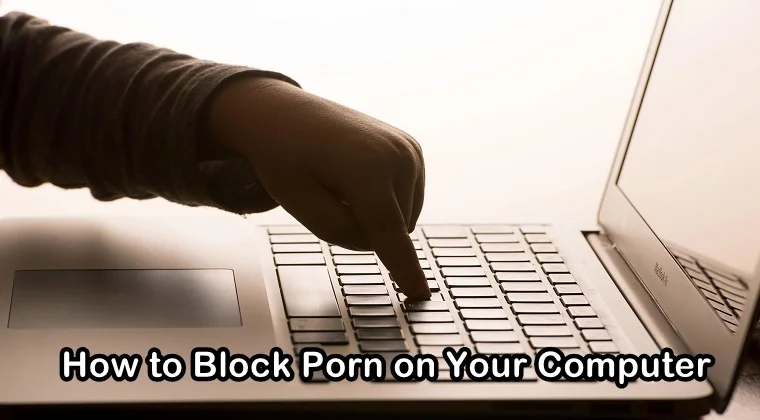
How to block porn on your computer? This is a million-dollar question—a question that is often asked by parents who are concerned about their children’s safety on the internet. But do not worry, you are not alone facing this dilemma.
In fact, there are millions of other parents who also have the same question running in their minds. Just like you, millions of other parents also have the same question in their minds. With the rise of technology and social media, parenting has become a much more challenging task for parents than it ever was.
Gone are the days when parents had to keep an eye on what their kids are doing outside. Now, they have to make more efforts into providing them safety in the digital world as well. Because children can be exposed to adult and inappropriate content on the internet, parents should try to keep their children safe from such content as it can severely affect their mental health and overall well-being.
To help you block porn on yours and your kids’ devices, we have come up with this in-depth article. Read on and find out how to block porn on your computer in different ways.
How to Block Porn on Your Computer in Different Ways
So, we are going to talk about different ways you can block porn on your computer. You can block porn sites using a web browser extension, a third-party tool—a parental control app like SecureTeen, or a default parental control on your system.
For your ease, we have mentioned the three best ways to block porn on your computer. Let’s understand how you can block porn using these different ways in detail:
Using the Default Family Safety Control
If you are using a Windows computer, you can seek help from the Family Safety feature which is already present in your computer to block porn. Back then, this default feature was present in the Internet Explorer Settings and then later was adopted by the Windows 10 update with a dedicated interface.
To find how to porn block on your computer with native Family Safety feature, follow the steps below:
Step 1: First of all, you need to make a new account for your child. If you haven’t created already, simply go to the User Account settings and make a new account for them. Make sure the new account is not the administrator.
Step 2: Once the account has been created, you need to visit it and enable the Family Safety feature on it. Now, you can choose how to manage the Family Safety settings.
Step 3: After opening the Family Safety settings, you need to select your child’s user account.
Step 4: Open the “Web Filtering” option on the left panel, turn it on and then select the level of content filtering depending on the age of your child. By turning it on, the adult content will be automatically filtered on the account.
Step 5: Just below the “Web Filtering” section, you will find a feature for Allow or Block websites. You need to open it and enter all the URLs of the sites you want to block. From here, you can simply allow or block the sites you do not want your child to access.
Step 8: Mac also offers a default Parental Control feature like Windows that you can access from System Preferences. All you need to do is select your child’s account, open the “Web” tab and turn on the website filtering option. You also have the option of manually adding the URLs of the sites you want to block. You can also learn more about how to block porn websites on your child’s Windows PC and Mac here.
Block Porn on Web Browsers
You can also porn block on your computer by turning on some security settings on all the web browsers your kid might be using. This will help you add an additional layer of protection for your kids.
Chrome
If your child is using the Google Chrome browser, you need to open its Settings and then choose to change the proxy settings under the Network section. Here you can manually add the sites you want to block. You can also find and download Chrome extensions on the web-store to block porn on your computer.
Internet Explorer
To block porn sites on the Internet Explorer, you need to open Settings, Internet Options and then Content Advisor. Under the “Approved Sites” tab, you can manually enter the URLs of all the sites you want to block.
Mozilla Firefox
You can make use of all types of third-party add-ons offered by Firefox to block porn on your computer. All you need to do is enable an add-on, open its options and then enter the sites you want to block.
The same techniques can also be followed for other web browsers such as Microsoft Edge, Opera, etc.
How to Block Porn on Kid's Android Or iPhone?
After finding out how to block porn on your computer using Family Safety feature, enabling settings on web browsers, and web browser extensions, it’s time for you to learn how to block porn on your child’s smartphones as well.
Kids are more drawn towards their cellphones and tablets. It wouldn’t take them much longer to come across adult content while browsing the internet. Therefore, you need to make sure that you have enabled parental controls on their mobile devices as well.
By taking help from a reliable parental control app like SecureTeen, you can easily manage, control, and monitor your child’s mobile device. This parental control app is compatible with all the Android and iOS devices. On top of that, it is extremely easy to use and helps provide a safe internet experience to the kids.
Following are some of the main featured offered by the SecureTeen parental control app:
Block Porn Websites
Parents can block any website on their child’s device whenever they want. Apart from manually adding the sites, you can make use of SecureTeen’s content filtering tool to automatically block the adult websites on your child’s phone.
Block Malicious Apps
If you do not want your child to access any unwanted or malicious apps on their phone, you can simply block them remotely from your device using SecureTeen.
Set Screen Limits
Time limits can also be set on any app on your child’s device. Besides locking an app, you can also set a screen limit on your child’s device to restrict the entire device usage.
Real-Time Location Tracking
SecureTeen also helps you locate your child’s location in real-time. You can also know the past location history of your child’s device at any time.
Other Features
SecureTeen also offers many other features apart from the ones mentioned above. You can track your child’s web browsing history as well as monitor their social media activity.